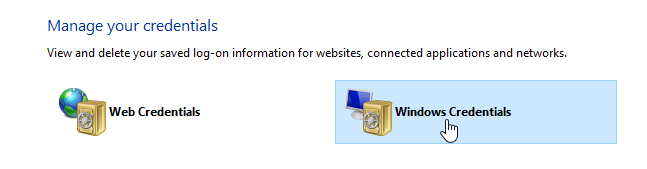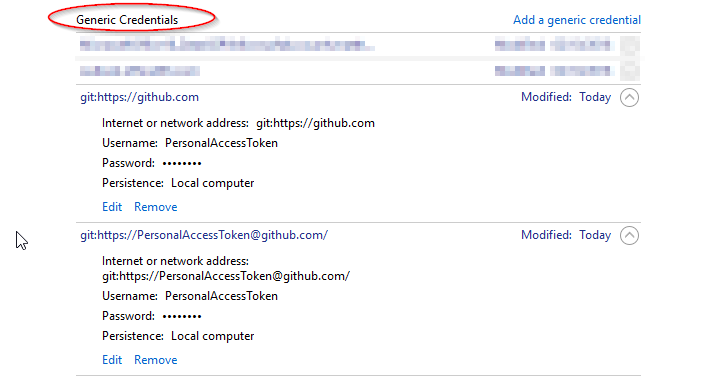If not already, at a bare minimum, you should be using 2FA (Two-Factor Authentication) with all services.
Setting up GitHub with 2FA using Google Authenticator is simple and well-documented online. However, setting up 2FA with Microsoft Visual Studio Code is not as straightforward.
This post details how I set up my environment to accomplish this.
Prerequisites
- A GitHub account.
- A Mobile Phone with Google Authenticator installed. See the link here or search for it in the Android/iOS app store.
Assumptions
- Microsoft Visual Studio Code is installed.
- Git for Windows is installed.
- Visual Studio Code has been set as Git’s default editor.
- All other install options are set to the defaults.
1. Setting Up GitHub 2FA
Step 1: Enable 2FA on GitHub
Log in to GitHub and go to Settings.
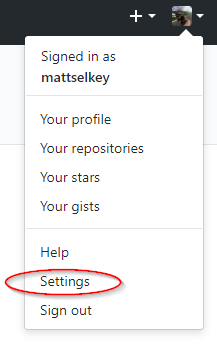
Navigate to Security and click on Enable two-factor authentication.
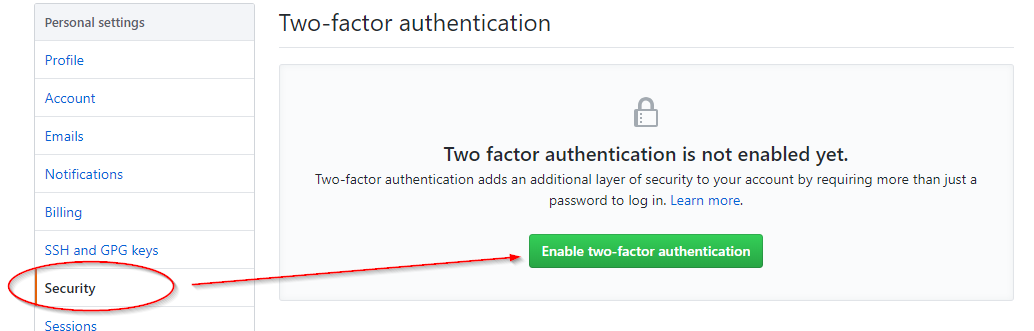
Select Set up using an app.
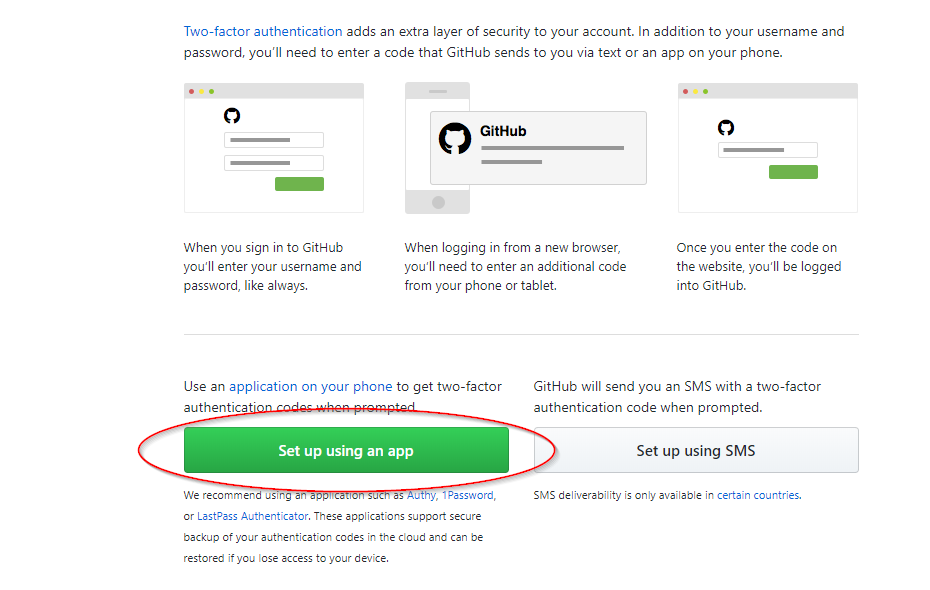
Step 2: Save Recovery Codes
On the next screen, copy your recovery codes and save them securely. Password managers like LastPass, 1Password, or Keeper are good options.
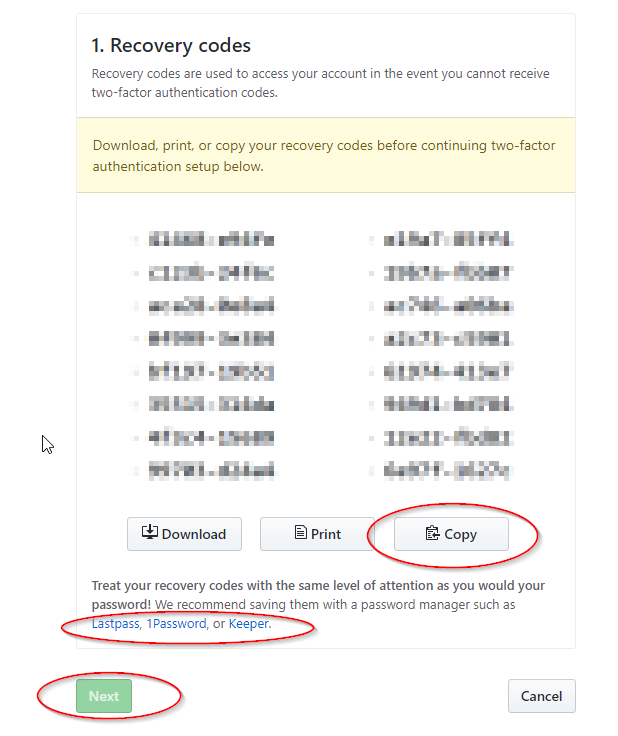
Step 3: Link GitHub with Google Authenticator
- Open Google Authenticator on your phone.
- Scan the QR code provided.
- Enter the 6-digit verification code from the app into GitHub and click Enable.
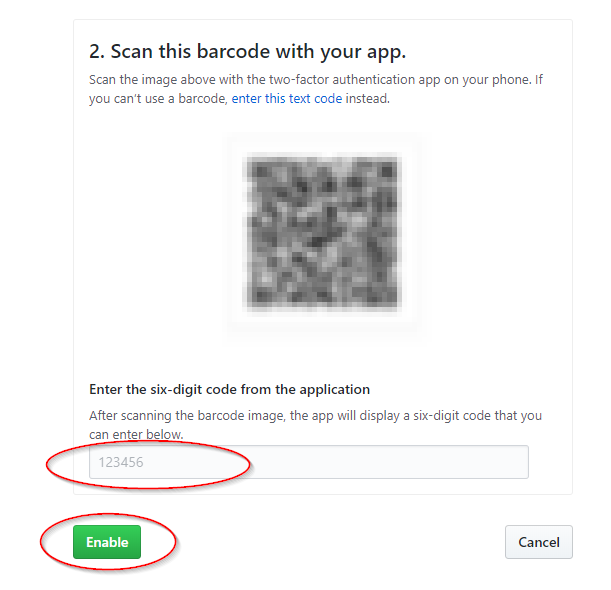
2FA is now successfully enabled! You should see this confirmation:

Next time you log in to GitHub, you will need to enter a 6-digit verification code from Google Authenticator.
2. Create a Personal Access Token
To access your GitHub account from Visual Studio Code, you need to create a Personal Access Token.
Step 1: Generate a Token
On GitHub, navigate to:
- Developer settings → Personal access tokens → Generate new token
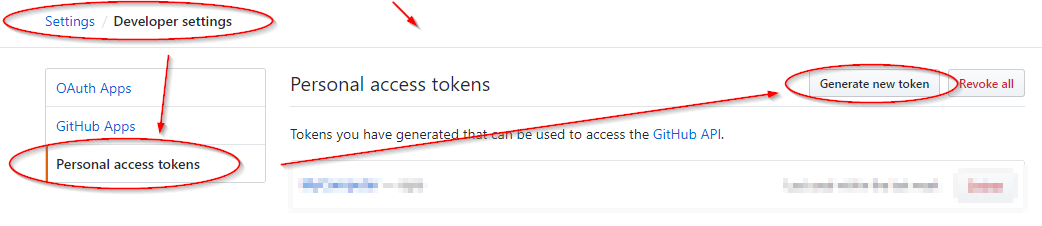
Enter a description for your new token and select the required scope. For repository work, the following permissions should suffice:
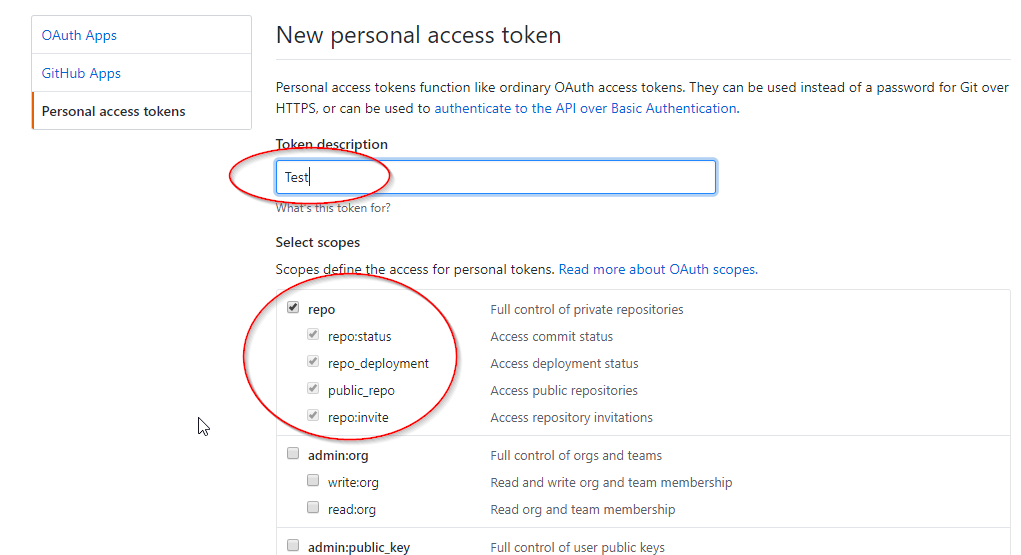
Click Generate token.

Copy and save the token securely.
3. Configure Git for Windows with GitHub
Ensure Git for Windows is installed. Then, in the Visual Studio Code terminal, run:
| |
As shown in the example below:

The next time a commit is pushed to GitHub from a local repo, you will be prompted to enter your GitHub login details, as shown below.
Use the personal access token as your password:
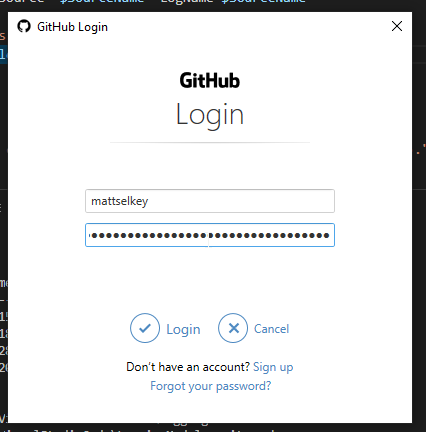
Git should now be configured with your GitHub account.
Should you need to confirm the credentials on your Windows workstation, open the Credential Manager using the following command:
control /name Microsoft.CredentialManager
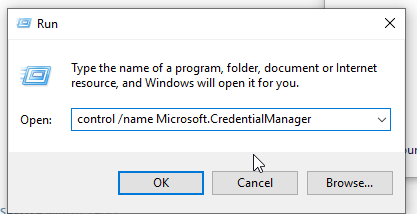
Under Generic Credentials in the Windows Credentials tab, you can view and remove your access token if needed.